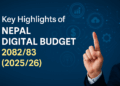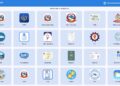We have been exploring Windows 8 in recent articles, you can stay informed by visiting our Windows8 tagged articles. This week we have covered Windows 8’s inbuilt backup utility tool which serves as a file history – what people would call in Apple boxes as Time Machine. File History is a new feature of Windows 8.
File History is a backup application that continuously protects your personal files stored in Libraries, Desktop, Favorites, and Contacts folders.
You need to act, File History needs to be activated before it starts monitoring and backing up files on the system automatically. What you require to know in this regard is that it is only available if an external drive is connected to the computer or if a network location for backups is available, and that only files on local drives can be monitored by the feature.
The thing here is that File History cannot create backups on the source drive; this is Microsoft’s way of ensuring users actually create safe backups. The basic function of File History is to periodically back up your Libraries (documents, music, pictures, videos) to another hard drive or to another location every time any of your personal files has changed. File History builds a complete history of changes made to any personal file. It is an undo option for files and these files are saved as versions, which you can easily browse through and restore with a couple of clicks.

[How to] Enable File History in Windows 8
You can enable the new File History feature under System and Security in the desktop Control Panel, or by selecting the configure this drive for backup option in the drive’s action menu when it is connected to the computer. Click Select Drive on the left-hand side, and then select a hard drive (or network location) with lots of empty space. Click OK, then simply click “Turn on.” That’s it — your documents are now being backed up. To check out your version history — to restore a backup — click the History button in the Explorer ribbon menu in Windows 8.
Changing the backup period, and other advanced settings
File History backs up a version of your files every hour by default. If you head into Advanced Settings, you can change the frequency from a value between “Every 10 minutes” and Daily. It also takes into account the PCs resource utilization while running. If resources are needed it will go into a low priority mode to avoid performance drops on the PC system.
You can also alter how long versions are kept for; Forever is the default, but shorter periods are available (probably advisable, if you make constant revisions to large files, such as Photoshop PSDs files). The size of the offline cache can also be altered slightly (the offline cache is utilized if you disconnect the external hard drive, or you’re not plugged into the network).
Microsoft expresses that it has done a lot of work to ensure that File History doesn’t steal CPU or IO cycles from other programs; it only backs up files when nothing else is running, or there’s plenty of spare processor and I/O capacity. When File History is idle, it apparently only uses 10MB of RAM.
Backing up more file locations in Win8 File History
So far so good. Now, you already use the Documents, Music, Pictures, and Videos Libraries to store all of your personal files, you’re good to go — you can stop reading now. If you want to back up other files, though, you must add the relevant folder to your Libraries; File History will only back up the Libraries, and nothing more.
Fortunately, adding a folder to a Library is easy — just right click a Library > Properties > Add. You can also create a new Library (called “Backup,” perhaps) — right click > New — and then add all of your important folders to that.
There’s no way that an average user will add folders to a Library — and more importantly, the average user doesn’t even know where all of his important files are stored. Have you ever tried to locate the Outlook data file, buried deep within the mystical AppData folder? What about games that save their files in weird places? Or important settings, like screen calibration and hosts files, and so on? Time Machine, the OS X backup tool, backs up everything on the computer — a much better solution and it’s utterly crazy that File History doesn’t at least have the option.
You are probably asking yourself what is happening when you disconnect the external drive from the PC. File History has been designed to utilize a local cache for that time which is used until the external drive gets connected again. When that happens, the cached contents are transferred to the backup drive and removed from the local drive. Depending on the file changes in that time, you may need to increase the local cache storage to avoid running out of cache space. The offline cache is set to 5% of the drive’s disk space by default.
File History’s restore options are integrated into Windows Explorer. You find the option under the Home ribbon in the file manager. When you click on the item, you can access a folder’s history. Here you then see a list of all files that are stored in the history, with options to select a specific file to see all versions of it. Depending on the file in question, you may see a preview of it right on the screen. A click on the restore button restores it on the system.
Using Windows8 in-built search in different ways
Microsoft says it will also be possible to use the built-in search to find files in various way. File History supports BitLocker and the new Storage Spaces feature that allows Windows 8 users to “create a resilient storage pool using off-the-shelf USB drives”. Something new huh!
There is no way to add locations to the backup feature. Microsoft notices that File History will check libraries, desktop, favorites and contacts. There is an option to exclude folders from being included, but no option to add locations. The only option that you have to include a location is to add it to one of the libraries, or a new library that you create. This is not the most comfortable solution but the only one right now.
Portion of the story from Extremetech.