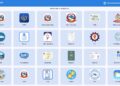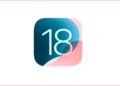WinUSB is a simple tool that enables you to create your own usb stick windows installer from an iso image or a real DVD. This package contains two programs:

winusb: the command line tool
Currently there is no version for Ubuntu 14.04 in Ubuntu Repository. To successfully install Winusb on Ubuntu 14.04, you need to install the Saucy version and run the dependencies fix switch to fix the dependencies.
After going through this tutorial on “How to install and use WinUSB in Ubuntu”, you’ll be able to create a bootable Windows USB Stick on Ubuntu using WinUSB, this tool basically is a alternative tool for UNetBootin in creating Bootable USB Drives.
Install WinUSB on Ubuntu from source
– Press Ctrl+Alt+T on your keyboard to open Terminal, download the deb files
32bit
wget https://launchpad.net/~colingille/+archive/freshlight/+files/winusb_1.0.11+saucy1_i386.deb
64bit
wget https://launchpad.net/~colingille/+archive/freshlight/+files/winusb_1.0.11+saucy1_amd64.deb
– Install Winusb
sudo dpkg -i winusb_1.0.11+saucy1*
– Fix dependencies errors
sudo apt-get -f install
Install WinUSB on Ubuntu from PPA
If to Create a bootable Windows USB from Ubuntu through WinUSB software on Ubuntu 13.10,13.04,12.10,12.04, run the below commands on terminal to install WinUSB from a PPA,
sudo add-apt-repository ppa:colingille/freshlight sudo apt-get update sudo apt-get install winusb
If you are using Ubuntu 14.04 and wondering how to create a bootable Windows USB from Ubuntu through WinUSB software on Ubuntu 14.04, run the below commands on terminal to install WinUSB from PPA
sudo add-apt-repository ppa:colingille/freshlight sudo sh -c "sed -i 's/trusty/saucy/g' /etc/apt/sources.list.d/colingille-freshlight-trusty.list" sudo apt-get update sudo apt-get install winusb

Using WinUSB to make bootable USB Stick
WinUSB comes with a simple GUI with minimal options to go with, here is how to use WinUSB to make bootable Windows USB from Ubuntu. You can use any Windows ISO may be for XP, Windows 7, Windows 8, Windows 8.1 or any other.
- Insert Flash Drive & Get your Windows ISO (I used Windows 10 Technical Preview) or insert the Windows CD/DVD
- Start WinUSB and, nothing else really needs to be explained.
- Select your Source, either ISO or CD Drive
- Pick your Target (USB) Device. If it doesn’t appear, hit refresh and make sure it’s mounted.
- Click on “Install” and enter your Password (required to mount devices and write directly to drives)
When you boot your computer now with the USB inserted, enter Boot Options or Select Boot Device, or you could change the order your computer boots and place your USB Device before your main harddrive. Just to note, not all computers support USB Boot devices, but nearly every computer after the year 2005 do support it.