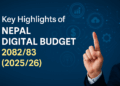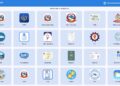Startup times vary and depend on how many apps you have installed, the speed of your processor, and the kind of storage you have. You can speed up your Windows 11 computer by reducing the startup time for applications to open.
Apps can be configured to start when you login in. In most cases, apps will start minimized or may only start a background task.
Manage Startup via Settings App
Open Startup from Apps on your Windows 11’s Settings app (or if you are reading this article on a Windows 11 device simply click here to open Startup Apps Settings) and check for each application to enable to run or execute during each Windows 11 start-up session. Just be careful NOT to disable your Microsoft, Windows, and other essential Vendor applications to run.
Look for applications that have a High Impact on your computer. You can also sort applications by Startup impact, Status, or Name.

Manage Startup via Task Manager
Windows 11 by default has disabled that simple way to open Task Manager – since right-clicking your taskbar won’t open Task Manager, you need to press Ctrl + Alt + Delete to open Task Manager to manage startup applications on your Windows 11 computer.
On the Startup tab of the Task Manager, click Startup impact to sort applications by high to low to none impact factor. Now find those buggy wanted and can wait for you to manually open apps and take necessary action of disabling the startup effect. Again, ensure you do not disable mandatory apps to operate your computer.
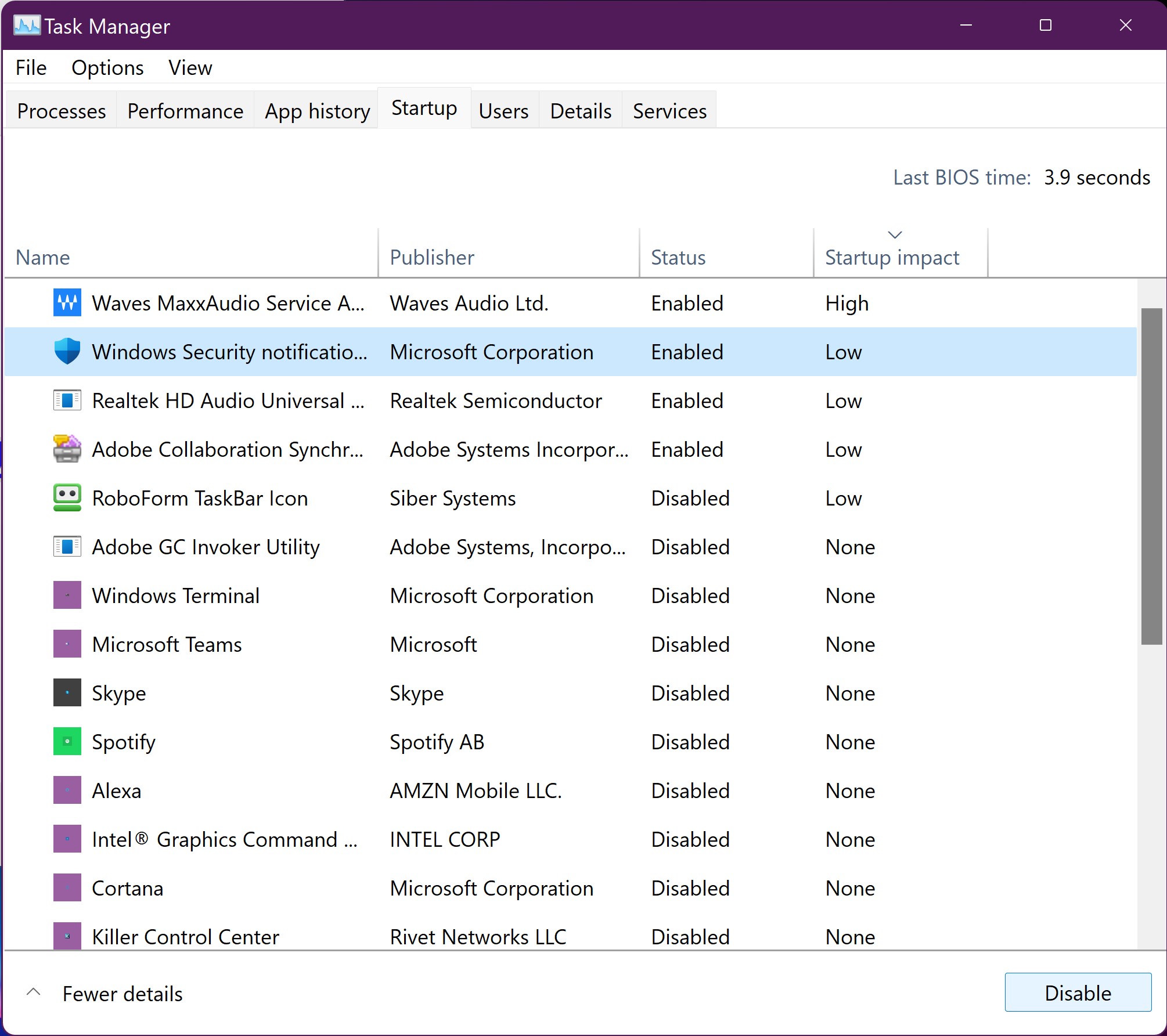
Lesser BIOS time means you have a well-performing computer than just before disabling startup impacted apps. Use this simple trick to optimize and speed up your Windows computer.
https://techsansar.com/how-to/increase-your-pc-speed-windows-10/
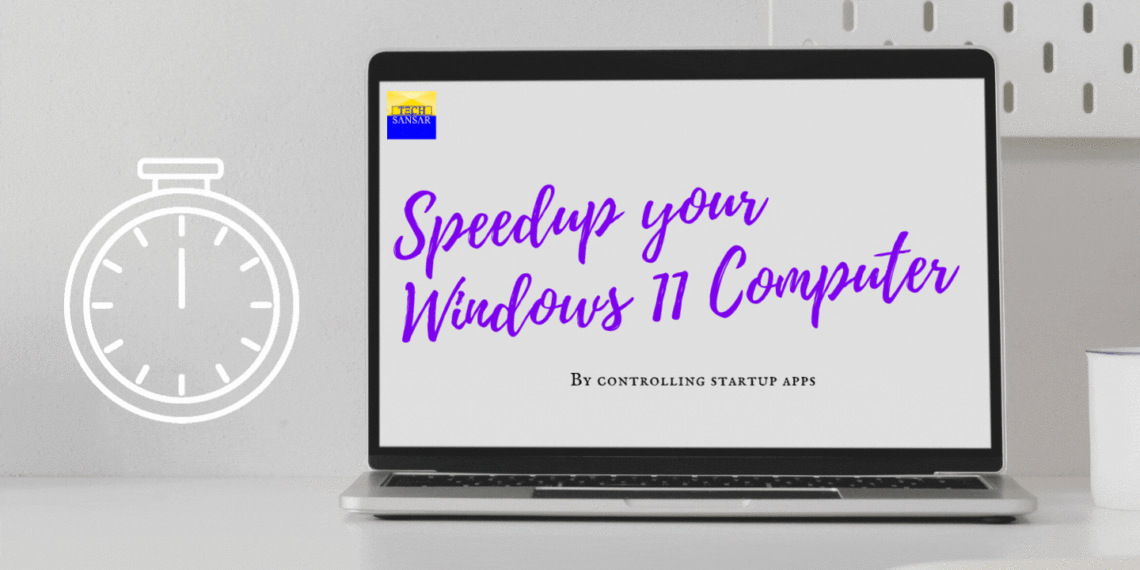

![[How to] Get Facebook's instant articles for your website or blog 5 Get Facebook Instant Articles for Websites Cover](https://cdn.techsansar.com/img/Get-Facebook-Instant-Articles-for-Websites-Cover-1-350x250.png)