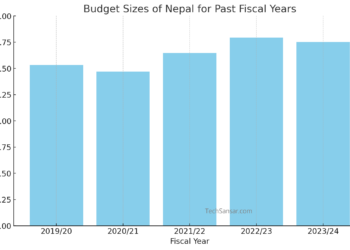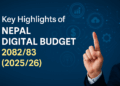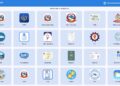Microsoft is releasing the upgrade of their next generation mobile computing OS Windows 8.1 as a free download this October 18th. In the previous release of Windows 8, Microsoft went through many criticism regarding its dramatically redesigned user interface (UI so called Metro Modern Windows 8 UI) and removing the famous Start button orb.

Concerns were eased when the company promised improvements in the next iteration of the operating system, now known as Windows 8.1. In this article, Team TechSansar has put a lot of efforts to bring in top 25 really unique features and improvements of Windows 8.1 updates.
[box title=”Interesting Windows 8 Topics” style=”noise” box_color=”#2329a9″]
- Top 10 features of Windows 8 in Infographics
- Top 10 missing features from Windows 8
- [How to] Update Windows 8 to Windows 8.1 (other than Windows Store update)
- [How to] Add/ Change a Location on Windows 8 Bing Weather
- Frequently Asked Questions (FAQs) about Windows 8
- [How to] Create an UEFI bootable USB drive or DVD for Windows 8
- A Basic Guide to Windows 8 for Dummies
[/box]
Lets explore the top 25 new features and improvements of Windows 8.1 updates that we think are unique and really helpful to the Windows users.
What’s new with Windows 8.1 aka Windows Blue
Windows 8.1 Restoring Respect for the Desktop

1. Start Me Up
The Start button is back in desktop mode, although not the way it was before Windows 8 came along. In Windows 7 and before, a click on Start would have brought up programs and important folders in a list. Now, one tap on Start flips you back to the new tile interface, where you can click or tap tiles to open programs. A long press brings up crucial settings such as the Control Panel. (However, you can always bring that good old Windows button with exact relica features found in Windows 7 using this trick.)
2. Boot to Desktop
You can now start up the machine in desktop mode, bypassing the tiles for a short time. To do this, click on the Desktop tile, right-click anywhere on the Windows 8.1 taskbar, select Properties, and click on the Navigation tab. Next, check the box labeled “Go to the desktop instead of Start when I sign in,” which can be found under the Start screen options.

Windows 8.1 Touch & Gesture Updates
3. Onscreen Keyboard Swipes
The onscreen keyboard now includes the ability to type numbers or punctuation marks by swiping up or away from certain keys on the standard “QWERTY” layout, eliminating the need to toggle between numeric and alphabetic layouts. You can also select from suggested words mid-stream using side swipes and taps on the virtual spacebar.

4. Gesture-Enabled Apps
You can now wave in the air in front of the front-facing camera to get a response. For example, in the new app Bing Food & Drink, a right-to-left wave in “Hands Free Mode” flips through pages of a recipe. Try it. Might be addictive for some, might be no feature at all for some.

5. Quicker Tile Organizing
You can tap and hold Windows tiles with your finger to move them. Another couple taps will allow you to resize them in one of four sizes. In the previous version, you had to go back to the mouse or touchpad and right-click on tiles to do this, and you were limited to two sizes.
Windows 8.1 also gives users the option to organize apps into various groups. Live Tiles can be dragged and dropped as you please, while a right-click will give you the opportunity to name specific app groups.
To access all installed apps on Windows click on the arrow button at the left bottom of Start Screen.

6. Easier App Access
Finding all your apps takes just a swipe up on your start screen, as long as you don’t do it from beyond the bottom edge. Before, you had to swipe up from the bottom edge, then tap on the All Apps button. Lucky to have a touchscreen device? Go try it.
7. Easier Switching between Apps
Swipe in from the edge to go back to the last app you were using. Being with your finger outside of your screen. Next is swipe in from the edge and tap Start. This feature is useful specially good for all those touch screen lovers.

Windows 8.1 Small Conveniences
8. Automatic App Updates
Apps update in the background, replacing the constant reminders to go to the Windows Store to update the apps yourself. This feature is enabled by default, but if you would like to disable it, simply enter the Store, go to the Charms menu, click on Settings, and select App updates.

9. Smaller Tablets
Windows 8.1 now has a home screen that looks good in portrait mode on screens measuring 7 inches to 8 inches diagonally.
10. Lock Screen Access
You can now answer Skype calls or take photos from the lock screen without having to log in. Just swipe down. You can also set other apps like Twitter to send notifications when the screen is locked.
Windows 8.1 Functional Changes
11. Better Multitasking
In Windows 8.1, you can run up to four apps at once side by side, double the previous amount, though you need a large, high-resolution monitor to do so (On its own, Microsoft’s Surface tablets are not big enough for more than two). You can resize panes using a slider that moves side to side, instead of being limited to one larger window and one slender one. This is still not as capable as Windows 7 or in desktop mode, where you can open dozens of items in windows that can be resized both horizontally and diagonally. And many app makers have yet to adapt, meaning some apps still appear as a thin sliver, even if you want them to take up half the screen.
12. Global Search
Typing while on the tile-based start screen will pull up multiple search results — if applicable — from your computer, the Web and the Windows app store. If you’re searching for a musician, you’ll see a list of popular songs you can play using Xbox Music, and if it’s someone famous (like Bill Gates) you’ll see biographical details, videos and other information. Before, you had to choose where to search: in apps, settings, computer file or on the Internet.

13. Email Update
The standard-issue Mail app now has a “power pane” on left-hand side with folders for updates from social networks like Facebook, messages from favorite contacts and newsletters. Some of these features work only with Microsoft accounts such as Hotmail and Outlook.com, though. A new “sweep” command deletes multiple messages with a couple taps.
14. Beauty of IE 11 & Better Browsing
No longer are you limited to 10 open tabs in the tile version of Internet Explorer (IE). Previously, web pages automatically closed without prompts when you try to open more. You can open as many as you want now. Better yet, you can have two different websites displayed side by side, the way you’ve long been able to before Windows 8 came along.
Plus the beauty of the web that comes with newer version of IE 11 is polished with fast, fluid and safety features with perfection for touch + as much opened tabs as possible. For most of the users who are used to with touch input, they are likely to use IE Windows 8 mode as this is the only browser that works perfect with Windows 8 so far. (One user reports on touch screen response of browsers here: Quitting Firefox to IE for touch experience.)
15. Enhanced Windows Store
The Windows Store on Windows 8.1 will emulate Google Play and Apple’s App Store, with lists of top free apps, new apps and top picks right on its homepage, so you don’t have to dig. Microsoft promises to give more info about each app, so you know exactly what you’re getting before tapping Download, and a related apps section gives more options. However, we expect even more improvements in Windows Store for better user browsing.

16. Save direct to SkyDrive, plus offline files
Time to cloud. Time to offline cloud. In Windows 8.1, your files can be saved directly to SkyDrive – it’s completely integrated into the OS, straight away from Windows 8.1 setup or updates. The SkyDrive app has also got a new update so that files are available even when offline – as in the desktop version.
There’s no longer a separate desktop interface for picking folders to sync. Caution: Windows 8.1’s SkyDrive might consume your broadband volume based data, so ensure to check that setting to control and use offline storage.

Windows 8.1 Cool Improvements
17. Camera Access from the Lock Screen
Not too new; as we have seen in Android & iOS devices. In Windows 8.1, users can turn their Lock screen into a slideshow of photos that they’ve taken straight from their device or from SkyDrive. Or users can take photos right from the Lock screen with the built-in camera. The new lock screen doesn’t just pull in your photos– it displays images taken within the year from that day’s date.

18. Windows 8.1 Multi-Window Mode for Apps
New multitasking feature bring improvements in opening multiple windows at once. The ability to run multiple apps simultaneously also improves with snap views so you can see more than two apps on your screen and resize those apps, rather than having one main and one docked app as in Windows 8.

That way, you can literally build your interface to look exactly how you like. Plus, users can have the same app running on multiple windows, such as Internet Explorer, for improved multitasking capabilities. Very interestingly apps can be aligned for desired percentage of the display.
[note]Depending on the resolution of your screen, you may be able to use up to 4 apps at once on a screen with Windows 8.1. Experiment with different layouts to find the best for you.[/note]

19. Wallpaper and slideshows
Microsoft added even more customization options in Windows 8.1. You can now set the same background for both your desktop and Start home screens.
Go to the Charms menu, click on Settings, and select Personalize. Here you can change the background design and color; you will notice one of the options is the background you have on your desktop.
Another cool feature is the ability to create a slideshow that will play on your computer’s lock screen.
This can be done by going to the Charms menu, selecting Settings, and clicking on the “Change PC settings” option. Next, open PC & Devices and toggle the slideshow switch from off to on.
20. No longer need the desktop Control Panel
The updated PC Settings in Windows 8.1 gives you access to all your settings on your device without having to go to the Control Panel on the desktop. Things like changing your display resolution, setting power options, the make and model of my PC, changing the product key, Windows Updating exactly like native desktop Control panel, and even joining a domain – all from Windows 8 PC Settings eliminates the need of traditional desktop control panel. Even complete cloud settings for SkyDrive is possible via PC settings. This Windows 8’s modern Control Panel is really appreciable.
21. Better with a mouse and keyboard
For devices without touch, Windows 8.1 features a number of improvements for easier navigation using a mouse and keyboard. “PCs today are evolving for a world of mobile computing where people interact with their devices through touch, and we designed Windows 8 for this,” explains Leblond. “But we also recognize there are many non-touch devices in use today – especially in the commercial setting.”
22. Native 3D printing & NFC Support
Windows 8.1 also includes baked-in support for 3D printing. It’s still niche, of course, but it’s an interesting development. (Via TechRadar)
The improvement in Windows 8.1 has default support for WiMAX receiver (in inbuilt devices), and NFC (Near Field Communication, in NFC chip inbuilt devices) which is a good sign for better sharing and connectivity option brought by Windows 8.1.
23. Share anything, anywhere

Finally Windows 8.1 and RT has enabled the share anything from any app including the desktop screenshots. Now you can click that small share icon on the charm settings to share the content, pictures, documents, media files and screenshots when no other options are available. We found this option to share app and desktop screenshot as a best way for taking screenshot in Windows 8.1.
24. Windows 8.1 Enhanced Hot Corner Settings
Microsoft introduced Hot Corners last year with the release of Windows 8. Each corner of the screen has a different function; the Charms menu is in the lower and upper right, the back button is in the lower left, and the running apps window is in the upper right.
Users were previously forced to look to third-party alternatives to disable this feature. In Windows 8.1, however, Microsoft built the option to disable these corners directly into the operating system.

25. Power opt Windows 8.1 Your way
If you are one who like to have your own style of shutting down or hibernating or even just sleeping your Windows PC, then you have even more tricky ways to power opt Windows 8.1 device your way.
In addition to the traditional ways of power controlling your Windows 8.1 computer, you have no options from right click on bottom left (Win Key+X). Another one is Slide to shut down your PC on the screen by holding power button for about four seconds.